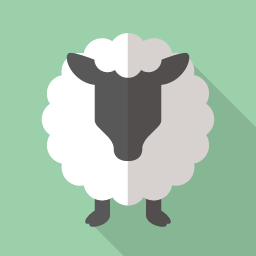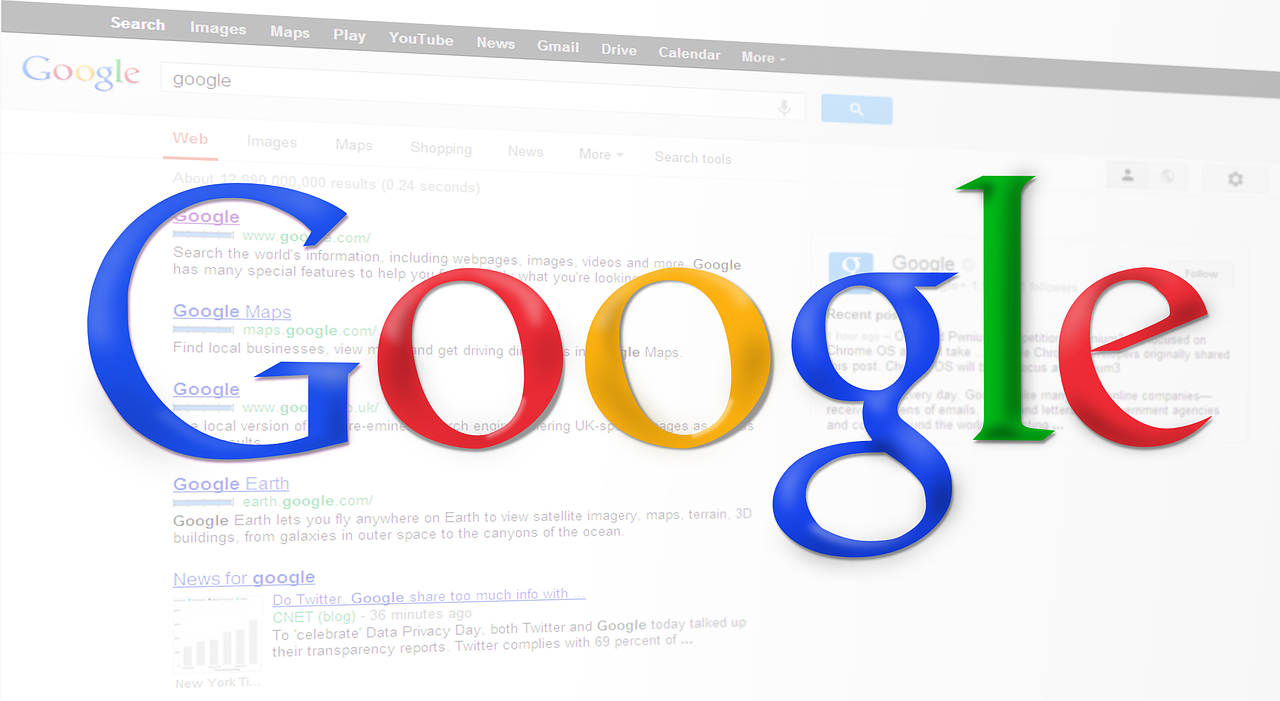
・Googleショッピングの無料枠に掲載したいんだけど、審査が永遠に通らない!
・属性を追加するといいみたいだけどどうすればいいの?
このような疑問をシンプルにわかりやすく解説します。
はじめに
こちらの記事でネットショップ運営初心者が最初に行うべきマーケティングはGoogleショッピングの無料枠に広告を載せることだ。なぜなら無料で集客ができるから!
というお話をさせていただきました。
Googleショッピングの無料枠に商品を掲載するために、EC boosterを使うととても簡単!というご紹介もさせてもらったのですが、1点だけ問題がありました。
それは、「Google Marchant Centerの商品審査が永遠に通らない!」ということでして、それを解決するために時間がかかってしまいました...
皆さんの時間短縮・効率化の為にどのように解決したかをお伝えできればと思います。
※EC boosterを経由していなくても、同様の問題が発生しますので、Google Marchant Centerから直接Googleショッピング無料枠への広告掲載を試みる方にもこの記事は有効です。
Google Marchant Centerとは
Google Merchant Centerとは、Googleショッピングの広告を利用するために必要な情報を登録をする場所のことです。
ここで、商品情報や商品を販売するネットショップの情報などを入力します。
Googleショッピングの無料枠は審査が厳しめ
基本的にGoogleショッピングの無料枠については有料枠よりも審査が厳しいと考えて間違いないでしょう。
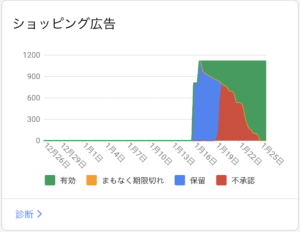
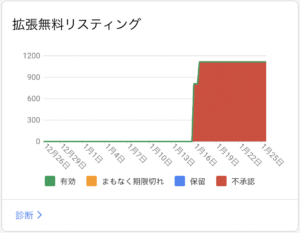
同じタイミングで無料枠・有料枠の商品審査を進めたところ、このように有料枠(ショッピング広告)はどんどん有効数が増えるけど、無料枠(拡張無料リスティング)は一向に審査が通りませんでした。
無料枠に掲載したい方はしっかりと対策をしていく必要がありそうです。
各商品の属性を追加する
Google Marchant Centerで審査が通らない原因を探ってみると、以下のような文章がありました。

ひとまず属性を追加することで審査が通るかどうか確認してみることにしました。
ちなみにGoogle Marchant Centerでは、商品>診断>アカウントに対する問題から、アカウントの問題に関するさまざまな原因を確認することができます。

ファッション・アクセサリーを取り扱う場合、以下が必須項目となるようです。
・色
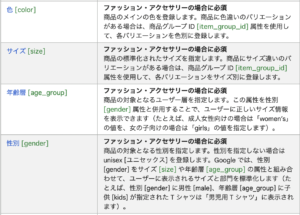
次の章からGoogle Marchant Centerに属性を追加していきましょう!
EC boosterの追加方法はNG
Googleショッピングの無料枠に商品を掲載する場合、EC boosterの利用をおすすめしてきました。EC boosterでは商品審査突破のためにいろいろなアドバイスをしてくれます。
しかしながら、属性の追加方法のマニュアルに関しては指示通りにEC boosterのサイトからダウンロードしたファイルをアップロードしたのですが、エラーになり登録できませんでした。

列ヘッダーが空ですとエラーがでてしまっています。ヘッダーは全て記入済みでしたので、恐らくヘッダーの数が正規のものとあっていない為と思われます。
属性をフィードから追加する方法
ここからは、Google Marchant Centerでフィードから属性を追加する方法について解説します。
属性を追加する手順は以下です。
①フィードから商品データをダウンロードする
②商品データに必須属性を記入する
③商品データをアップロードする
④Google Merchant Centerに、値が反映されているか確認する
①フィードから商品データをダウンロードする
まずは、Google Merchant Centerのフィードから商品データをダウンロードします。
フィードタブを開き、フィード名をクリックします。
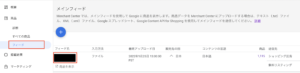
処理中タブにあるファイルをダウンロードをクリックすると、テキスト形式(.txt)のファイルがダウンロードされます。
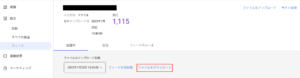
これで完了です!
②商品データに必須属性を記入する
次に、①でダウンロードしたテキスト形式の商品データをエクセル形式で開き編集していきます。
idを残しその他の商品データは全て削除します。

以下の列にGoogleのルールに沿って商品属性を記入します。
・V列⇨gender
・W列⇨age_group
・Z列⇨size
③商品データをアップロードする
最後に、②で作成した商品データをGoogle Merchant Centerにアップロードします。
Google Merchant Centerを開き、 フィード>補助フィード から補助フィード追加をクリックしてください。
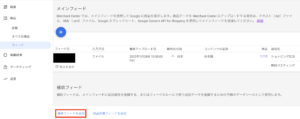
補助フィード名(任意でOK)を入力し、アップロード を選択し、 続行をクリックします。
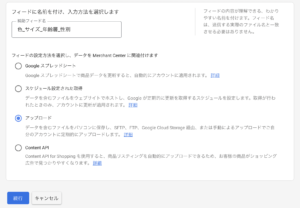
作成したテキストファイルをアップロードします。ファイルをアップロードすると自動的にフィードファイル名が入力されます。
※フィードファイル名とテキスト形式のファイル名が一致していることを確認してください。
テスト用にアップロードするにチェックを入れ、続行をクリックします。
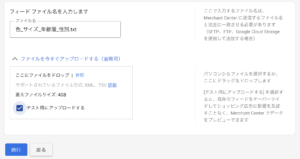
下記2つにチェックを入れ、フィード作成 をクリックします。
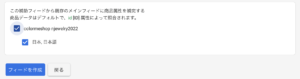
10分~15分後、以下の画像の状態になればアップロードは完了です。
テストを表示をクリックして、属性に入力した値が入っていることを確認してください。
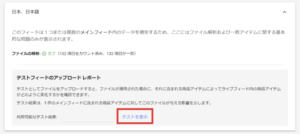
※値が正しく入っていない場合
作成したフィードに不備がある可能性があります。
1つ前のページに戻り、変更を適用をクリックして修正したファイルを再度アップロードしてください。
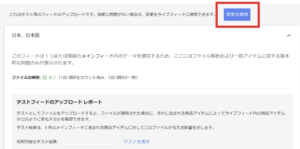
値が正しく入力されていれば、本番に適応させて作業は完了です。
商品>全ての商品>タイトルから商品情報を開き、属性に入力した値が入っていること確認してみましょう!
おまけ
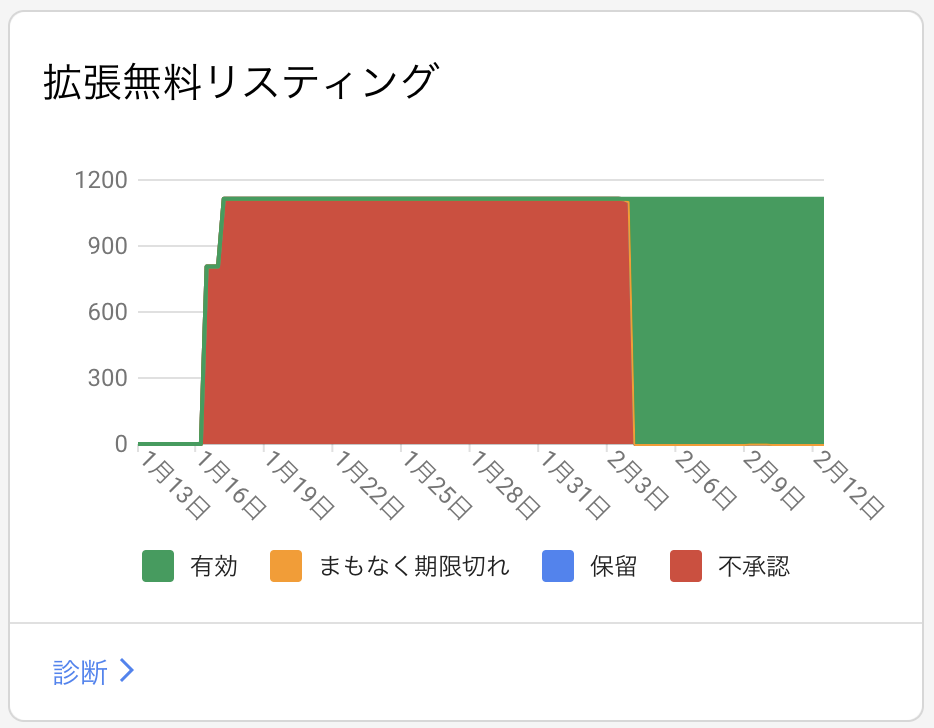
Google Marchant Centerから属性を入力して、1週間くらい経った頃に無料枠が全て有効になりました!
やはり原因は属性入力だったようです。
まとめ
今回はGoogle Merchant Centerの補助フィードから商品属性を追加する方法について解説しました。
Googleショッピングの無料枠の商品審査に通らない!と悩んでいる方はぜひ試してみてくださいね!
最後までお読みいただきありがとうございました。
素敵なネットショップ副業ライフを!